Howto install Adobe Digital Editions on Ubuntu 12.04 and use it with an e-book reader
June 3, 2012
A local public library here in Tirol/Austria allows you to rent e-books, you only need to have Windows PC or Mac to run Adobe Digital Editions – at least that is stated on their homepage, but it is quite easy to get the software running on an Ubuntu 12.04.
This is a short description on how to install the software and than integrate a generic e-book reader so you can read the rented e-books on your e-book reader. The e-book reader just needs to presents itself a USB mass storage device. I’ve tried it with an Iriver Story HD and an old Sony PRS-505 – both work. I guess the e-book reader needs to be Adobe Digital Editions ready as both of mine show that during boot up.
Anyway lets start. First you need to start the Ubuntu Software Center and search for the meta package “wine” and install it.
Than you need to download the Adobe Digital Editions Installer for Windows. I provide here a direct link (hope it stays valid for a long time) as on the Adobe homepage you don’t get the download link as it “verifies” with Flash if your OS is supported which it is not in this case. So here is the link.
Start now your file browser (Nautilus) press the right mouse bottom on the installer and select than “Open With Wine Windows Program Loader”.
After some seconds you are within the installer. I would say just press “Next” as the software is installed anyway within the .wine subdirectory in your home directory.
Now the Adobe Digital Editions got started and greets you with following window.
And after a next click you need to select “Authorize Computer” if you want later to connect an e-book reader.
Just click on “get an Adobe ID online” and your default browser is launched and you can create one.
The Adobe Digital Editions is running but it does not see the e-book reader. For this we need to start the program “Wine Configuration” (Just type “wine” in the “Dash Home”), which looks like this:
Go to the Drives tab where you need to add a new drive letter for your e-book reader (even if it shows it already with an other drive letter).
After choosing the drive letter select “Show Advanced” and choose the path of the mount point for your e-book reader (plug it into your computer and a directory within /media should be created automatically) and now the important setting: Change the type from automatic to “Floppy disk”.
Save the changes, and restart “Adobe Digital Editions” (Just close it and than type “adobe” in the “Dash Home” and select it). If your e-book reader is mounted in the specified directory, the e-book reader should be detected and its content shown or if you connected it the first time you will be asked to peer it.
The End!
60 Comments »
RSS feed for comments on this post. TrackBack URI
Leave a comment
Powered by WordPress
Entries and comments feeds.
Valid XHTML and CSS.
42 queries. 0.072 seconds.






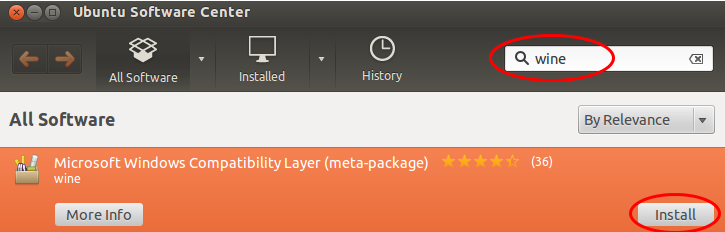
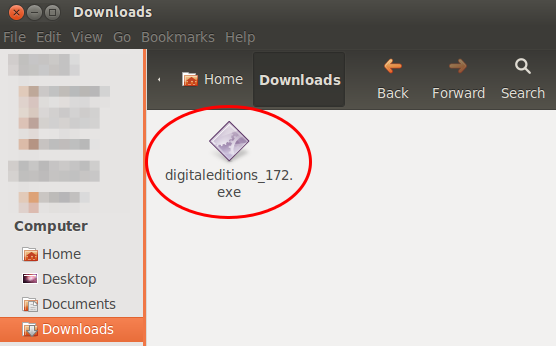
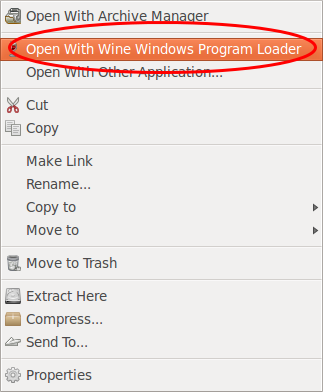
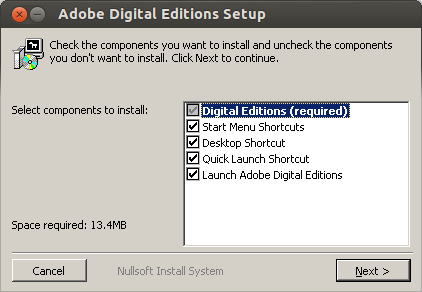
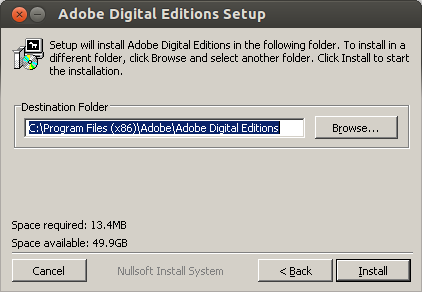
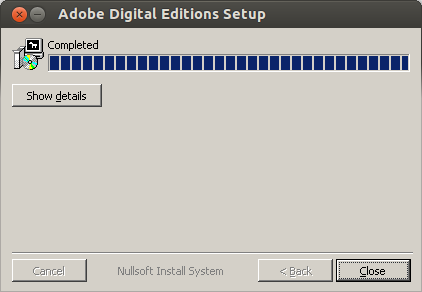
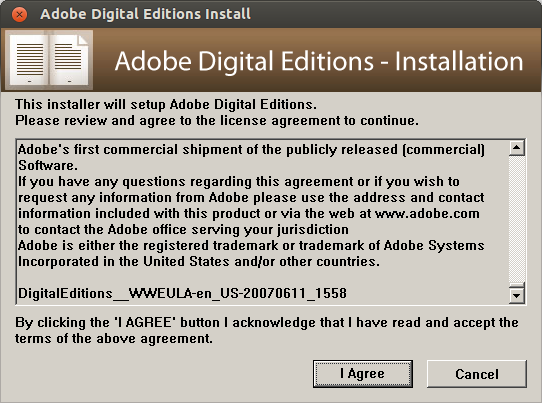
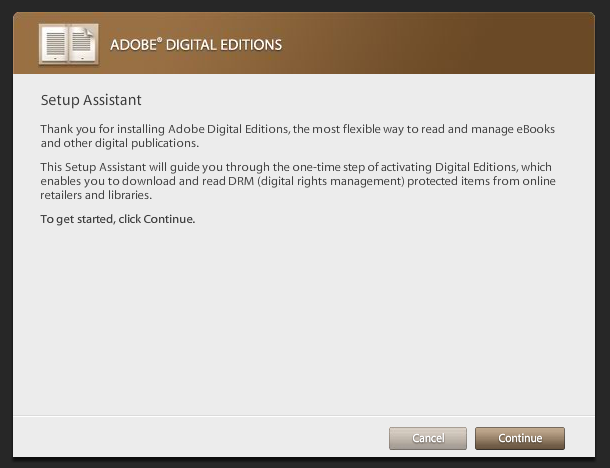
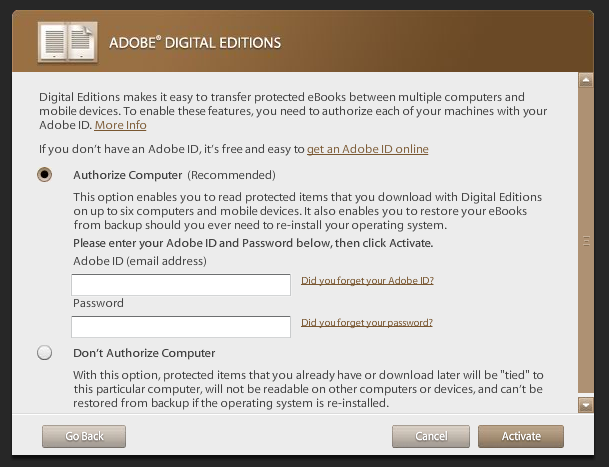
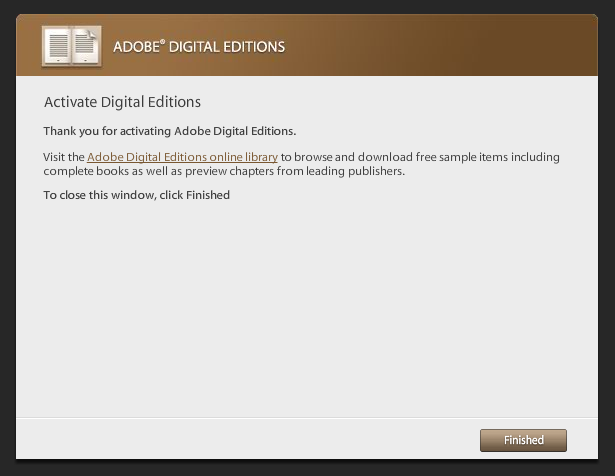
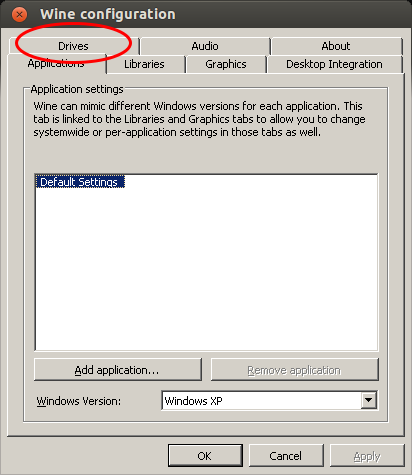
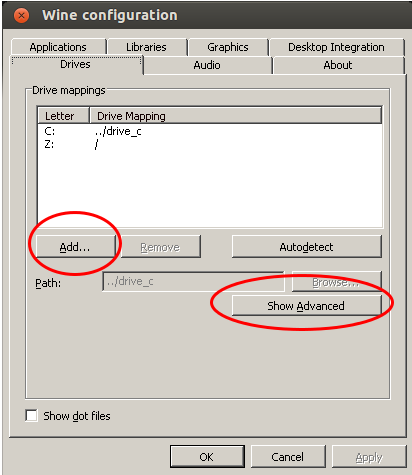
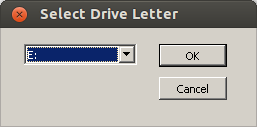
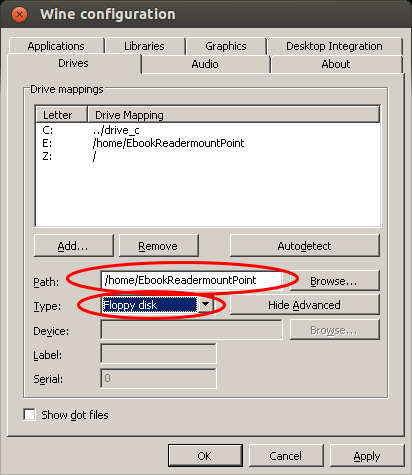
[…] sono svariate guide (1) (anche in inglese (1,2)) su internet che spiegano come installare Adobe Digital Editions su Linux, ma tendono a diventare […]
Pingback by Come installare Adobe Digital Editions su Linux (Ubuntu 14.10 Utopic Unicorn) | balist.es — February 15, 2015 #
Thanks, works excellent on Ubuntu 15.04!
http://info.referata.com/wiki/ADE_on_Ubuntu
Comment by Stephan Reichel — August 23, 2015 #
I’m not using Ubuntu, but that’s really nice tutorial
Comment by Anindya — August 24, 2015 #
Great instructions. Worked perfectly.
Using Lubuntu 12.04 on a Dell Latitude D400, with a Kobo Aura eReader.
Thank you.
Comment by Scottie — August 24, 2015 #
It works!
I have Linux Mint 17.1 on Dell Latitude D520. I’ve tried the ADE 3.0 and 2.0, but it didn’t work with Wine. This instruction helped!
Thank you!
Comment by Istvan — October 22, 2015 #
It doesn’t work for me with Ubuntu 14.04.. When trying to install ADE, it hangs..
Comment by oeirot — June 5, 2016 #
Thank you! I was really struggling to install Adobe and then get it to recognise my Nook device. These instructions are so straightforward and clear and they worked perfectly!
Thank you 🙂
Comment by Liz — July 24, 2016 #
Thank you nach Tirol -works supergut!
Comment by Miku — October 9, 2016 #
Its working good. Thanks for sharing the information.
Comment by MadhuMohan — October 6, 2017 #
Thanks a lot, very helpful
Comment by Fabius — October 13, 2017 #